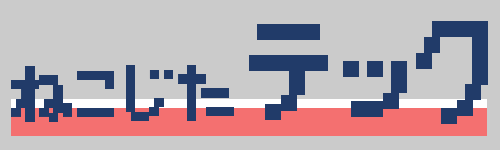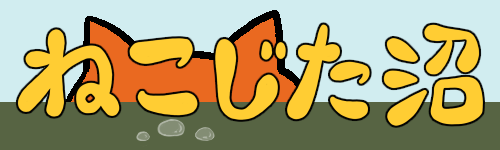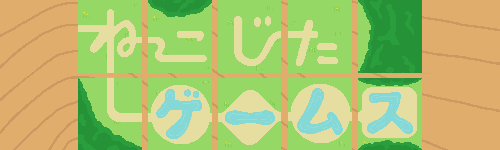ゾンビゲームなのにゾンビの居ない世界でも楽しめる!家を作ってお気に入りの家具を設置してみたり、車に乗って離れた街までドライブしたり、ショッピングモールに服を探しに行ったり・・・楽しみ方はいろいろ。 2024.09.09追記 「ホストモードにmodを追加する方法」についての補足
【Build 41】
までの情報を掲載しています
わが弱小ねこじた編集部のライター・B技師(いまだ記事数0)は、無類のゾンビ好きである。
そんなB技師に薦められて私も始めたゲームが、今回ご紹介する「Project Zomboid(プロジェクト・ゾンボイド)」というPCゲームです。

私はSteam版 を購入しました。この記事を書いている時点での価格は日本円で2050円ですが、このゲームは「早期アクセスゲーム」ですので、ゲーム内容も価格も変更する可能性があります。
実はこのゲームを初めてプレイしたのは5年ほど前のことだったのですが、生活の変化などもあって数年間遠ざかっていたのでした。
しかし、長引く自粛生活で日々の娯楽に飢えた結果、私の体調が著しく崩れた(楽しいことが無さすぎると具合が悪くなる)ため久々にプレイを再開してみたところ、すっかりゲームにハマってしまいました。
ゲームの魅力その1・リアル指向な「マップ」
このゲームが楽しいのは、何と言ってもリアルな街並を再現したマップにあると思います。
「Project Zomboid」公式サイトで公開しているゲームマップの一部画像を以下に引用しているので、ご覧いただくとその魅力が伝わりやすいのではないかと思います。
“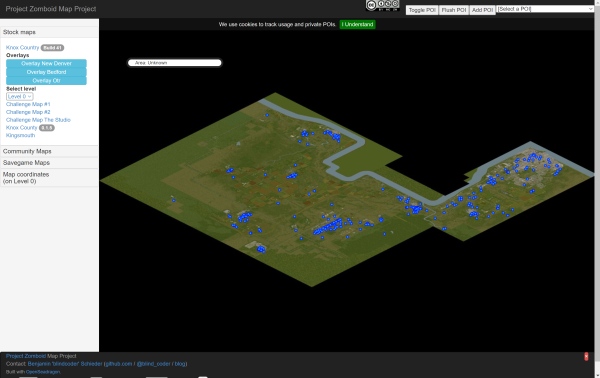 ”↑全体マップ“
”↑全体マップ“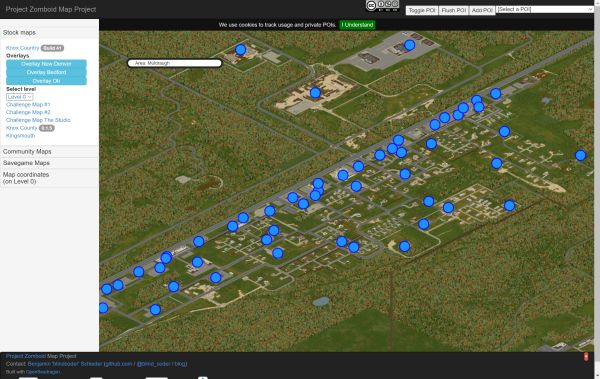 ”↑私が住んでいる町「マルドロー」“
”↑私が住んでいる町「マルドロー」“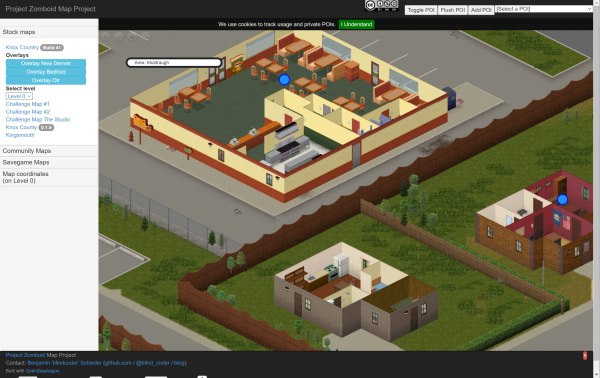 ”↑建物にズーム出典:「Project Zomboid」公式サイト内「Project Zomboid Map Project」ページ https://map.projectzomboid.com/
”↑建物にズーム出典:「Project Zomboid」公式サイト内「Project Zomboid Map Project」ページ https://map.projectzomboid.com/
上の引用画像のように、1件1件の家や店舗などの造りがとても細かく、町を歩いていると本当に散歩をしている気分になってきます。
ゲームの舞台は「ノックスカントリー」という地域なのですが、これはアメリカのケンタッキー州に実在する地域をモデルにしているそうです。
私が住んでいる「マルドロー」もそうですが、マップ内にあるいくつかの町についても、実在する町をモデル(再現と言っていいほどそっくり)に作られているので、Google Mapなどで探してみると楽しいですよ~。

ゲームの魅力その2・ドライブ感が楽しめる「車」
私が数年間離れていた間もProject Zomboid(以下、Zomboid)は頻繁にアップデートを重ねており、数年前にプレイした時よりも各段に面白くなっていました。
私にとってその最大の要因は、何と言っても車両の導入です。
リアルでは運転免許を持っていない私ですが、ゲーム内での運転操作は基本的に前進するかバックするかブレーキかけるかのみなので簡単です。
夜道ではライトを点けたり、時期に合わせてヒーター・クーラーを入れたり、細かい部分も凝っていてとても気分が上がります。
マルドローから北に向けて幹線道路を走り、代り映えしない森林風景が流れていくのを眺めていると本当に田舎道をドライブしている気分・・・。

ゲームの魅力その3・ゾンビがいない世界にもできる細かい「設定」
さてさてZomboidには、操作を覚えながら遊ぶ「チュートリアルモード」、一人でローカルで楽しむ「シングルモード」、複数人でオンラインで楽しむ「オンラインモード」、自分のPCにサーバーを立てて遊ぶ「ホストモード」の4種類のモードがあります。
「シングルモード」と「ホストモード」では、最初に自分の好みに合わせて様々な設定を行うことができます。
ゲーム設定はとても細かく項目が設けられているので、好みに合わせてチェックボックスにチェックを入れたり外したり、数値を入力したりして設定していきます。
そしてこのゲームがただのゾンビゲームの枠に留まらない理由は、なんとゾンビ無しの世界にもできるところにあります。
ゾンビの居ない世界で、ただただサバイバルを楽しんだり、マイペースに家を建てたり(8階まで建物が建てられる!)、畑で作物を育てたり、車の整備をしたり、ショッピングモールまで好みの服を探しに行ったり・・・。実は私も、そんなノーゾンビ世界を満喫している一人です。だってゾンビ怖いもん。
ゾンビありの世界でも、ゾンビの強さや発生する数の多さ、ゾンビの能力(視力・聴力・足の早さ)の程度、攻撃されたことによってゾンビウイルスに感染するか否かなども設定できるので、安全にゾンビ世界でプレイすることもできます。もちろんその逆に、最強のゾンビ達が溢れる世界を生き抜くというハードなプレイをすることもできます。

サバイバル要素の設定についても細かく項目が設けられていて、民家や店舗に置かれている物や商品の多さ、ガス・電気・水道がいつまで供給されるか、作物が育つ速度などなどの設定ができます。
自分の好みに合わせたゲーム設定で、ストレスなくプレイできますよ!
言語を日本語に変更する
さてさて、ここからはゲームを快適にプレイするための便利な設定やMODをご紹介します。
英語がわかる方は関係ないかもしれませんが、英語が苦手な方はまず言語を変更することをおすすめします。
変更方法はとても簡単で、ゲーム開始画面の「Option」をクリックして設定画面に切り替わったら、画面を下にスクロールしていくと「Language」の項目がありますので、セレクトボックスから「Japanese」を選択して適用・承認すればOKです。(下記画像参照)
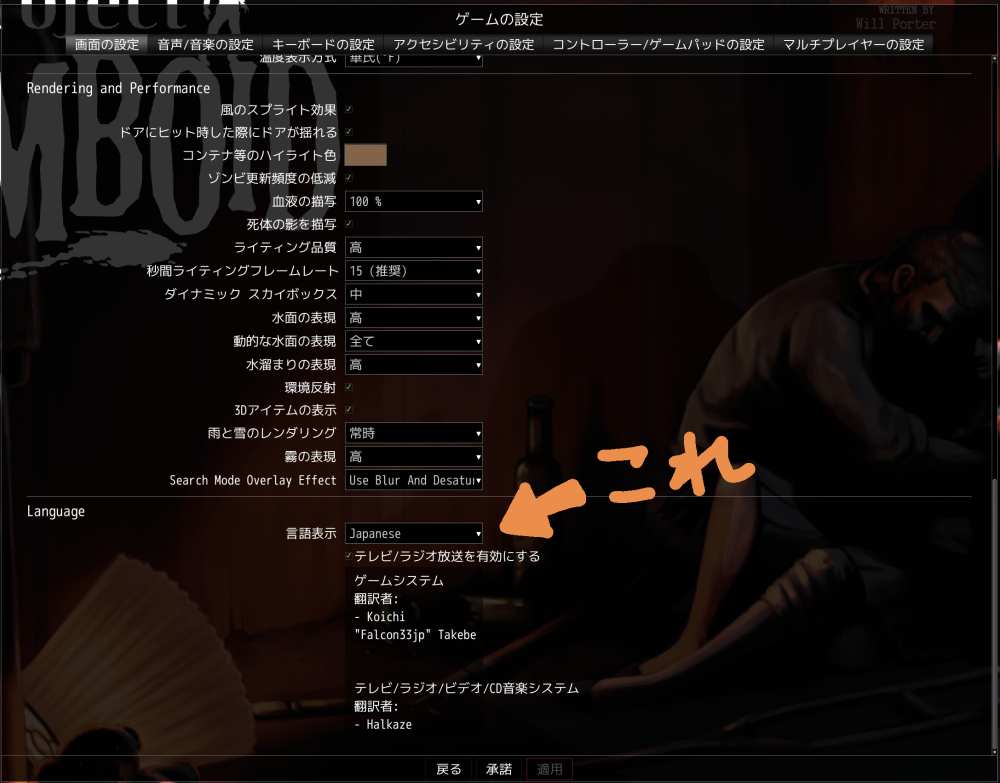
高解像度のモニターの場合は文字が大きく表示されるMODを入れると便利
次に、高解像度のモニターを使用している場合に便利なMODをご紹介します。
一応ゲームの「オプションの設定」で「解像度」や「フォントサイズ」の項目はあるものの、「解像度」を低くすればゲームウィンドウが小さく表示されるだけだし、「フォントサイズ」を「4倍」にしたり「大」に設定したところで文字が小さくて読みづらいことには変わりがありませんでした。
なので、高解像度モニターを使用している方にはぜひMODを入れることをおすすめします。
そのMODの名前は、その名もズバリ「日本語のフォントサイズを変更可能にするMOD(Japanese font size fix mod)」(作成者:maruhoi1氏)です。
MODありとMODなしの場合に表示される文字の大きさは、以下の画像を見ていただくとわかりやすいと思います。
※モニターの解像度は3240×2160です。
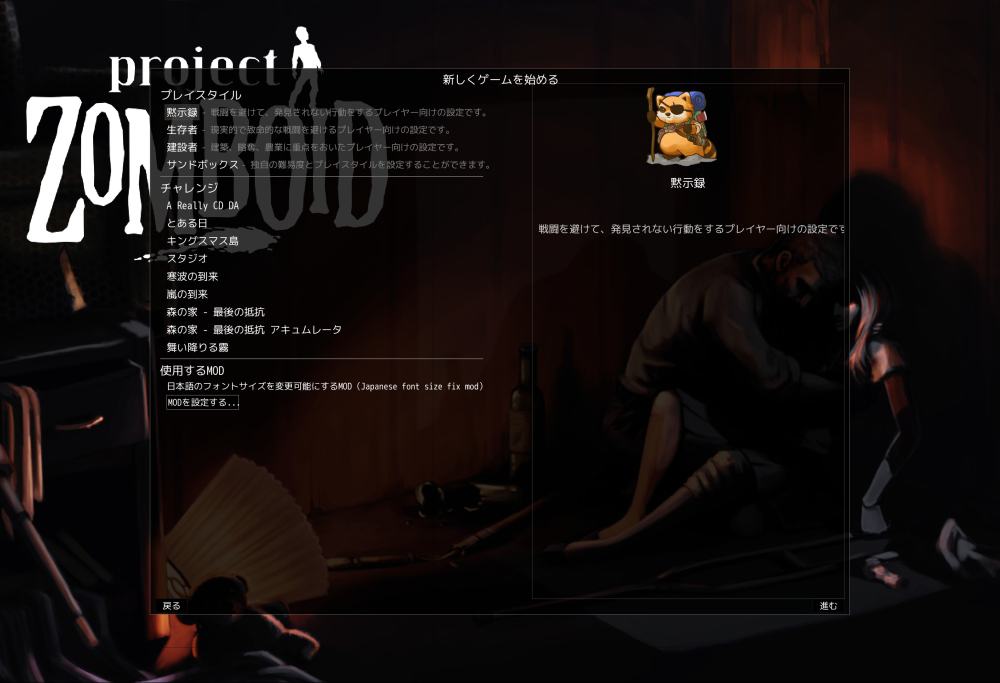
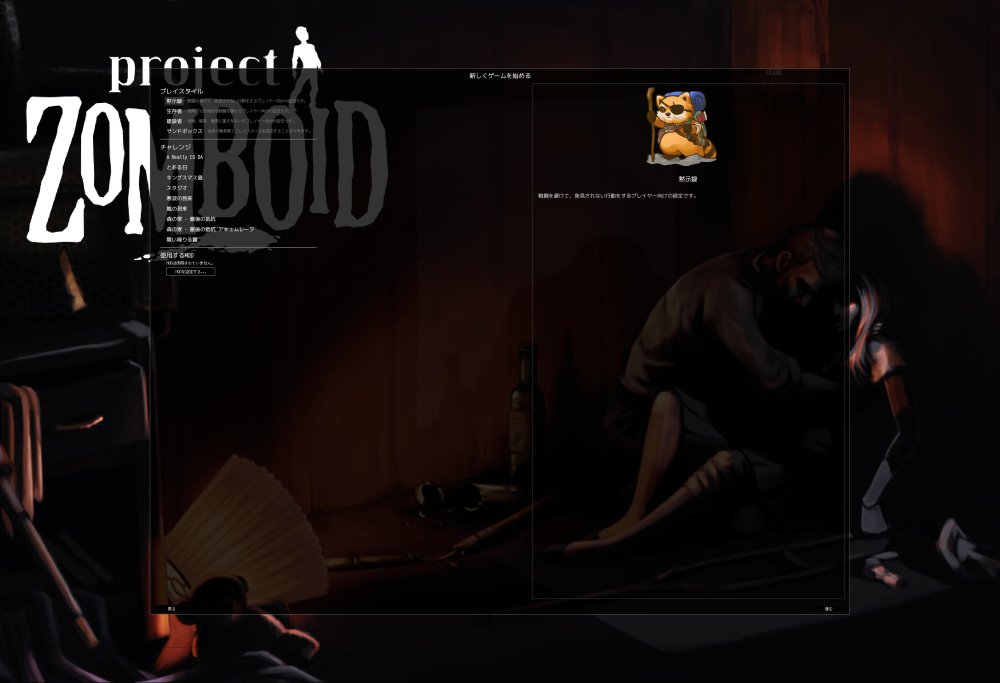
MODの入れ方は、まずSteamアプリを立ち上げて「ライブラリ」の「Project Zomboid」を表示して、「ワークショップ」をクリックします。
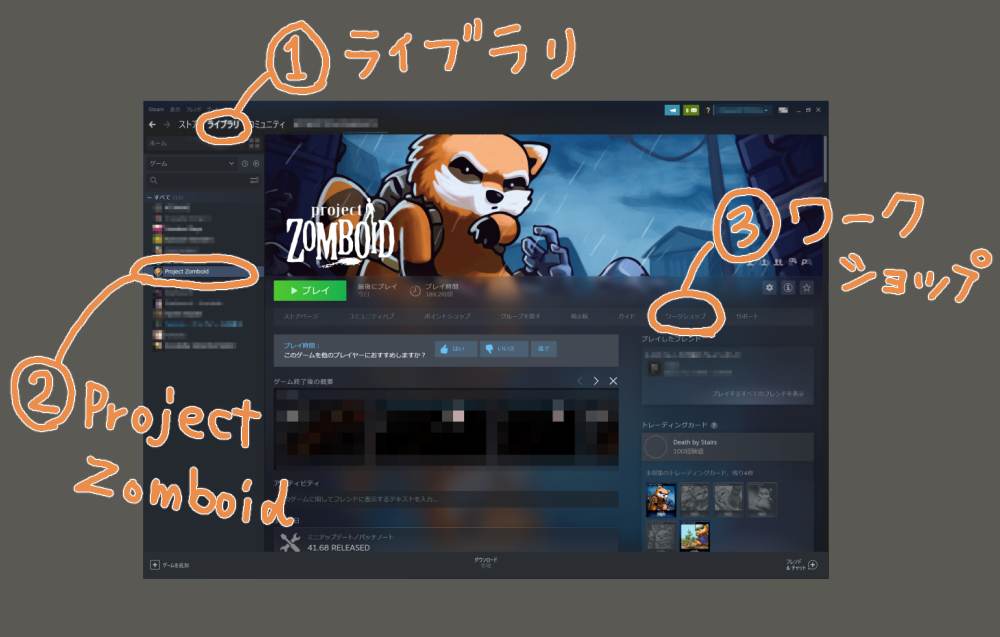
ワークショップの画面が表示されたら、検索ボックスに「日本語 フォントサイズ」と入力して検索します。
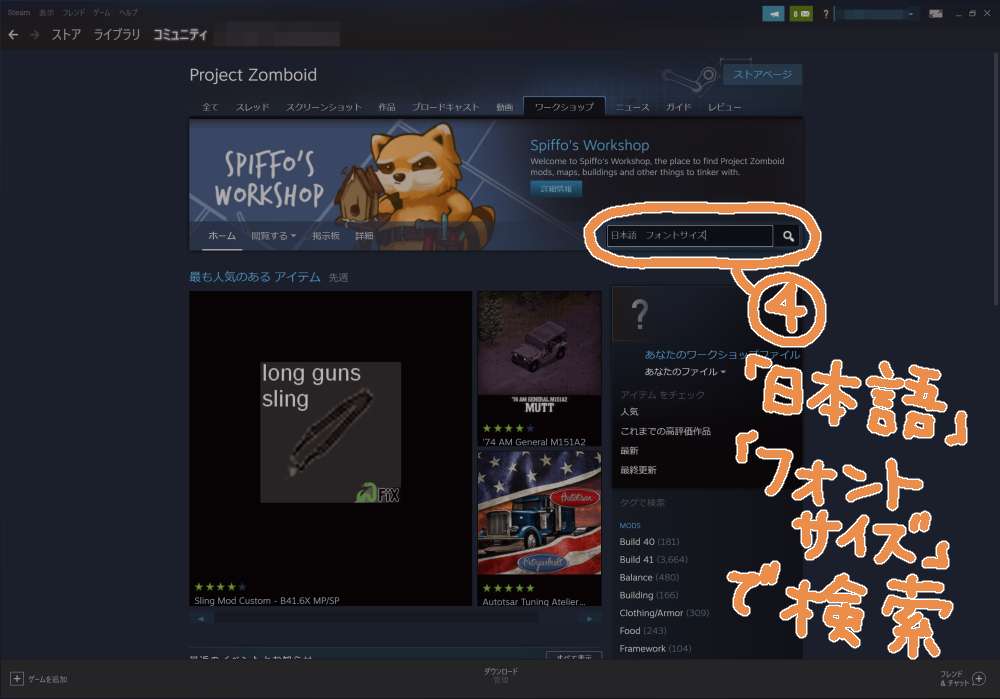
検索で表示されたMODの中から「日本語のフォントサイズを変更可能にするMOD」(作成者:maruhoi1)を探してクリックします。
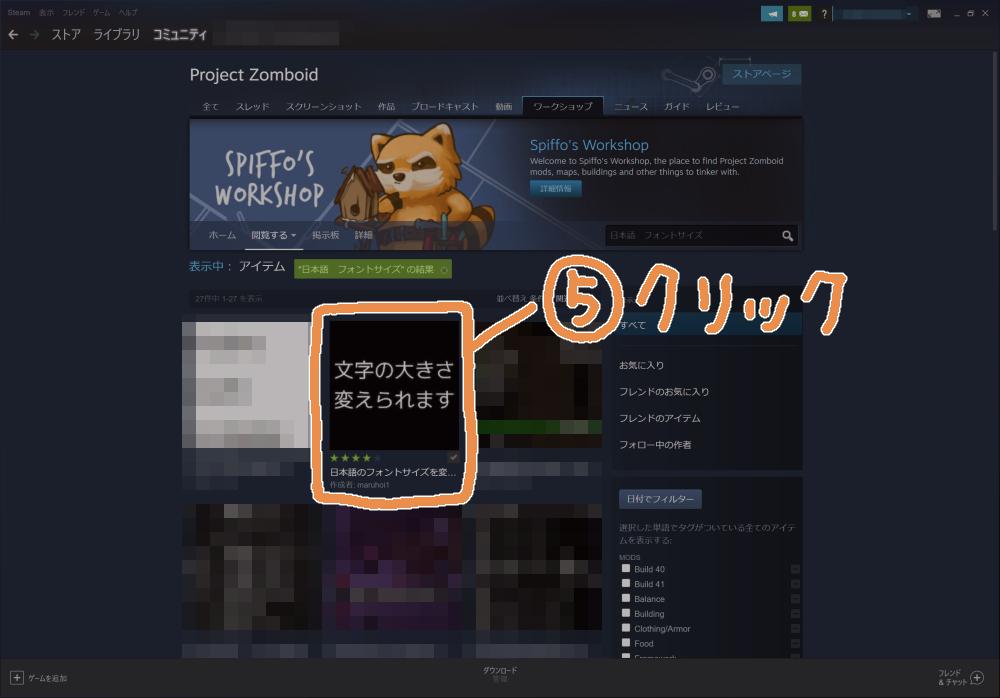
表示されたMODの紹介画面にある「+サブスクライブ」をクリックします。
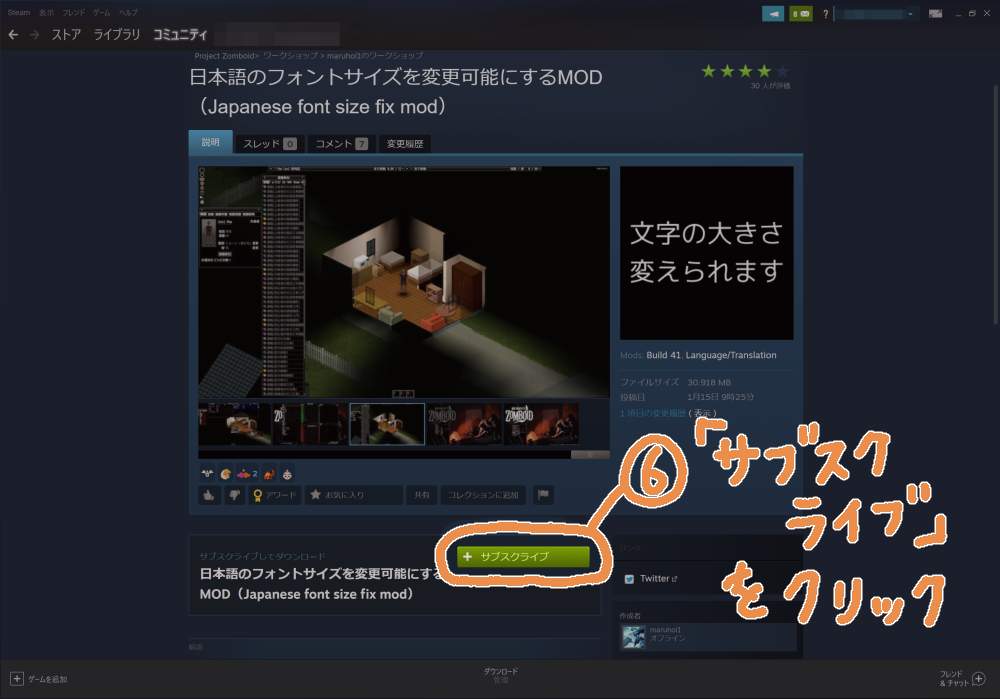
ここまでの手順が終了したら、Steamアプリは閉じてもOKです。 あとは「Project Zomboid」を立ち上げ、タイトル画面にある「Steamワークショップ」をクリックしてMOD一覧画面を表示させ、「日本語のフォントサイズを変更可能にするMOD」を有効にして終了です。
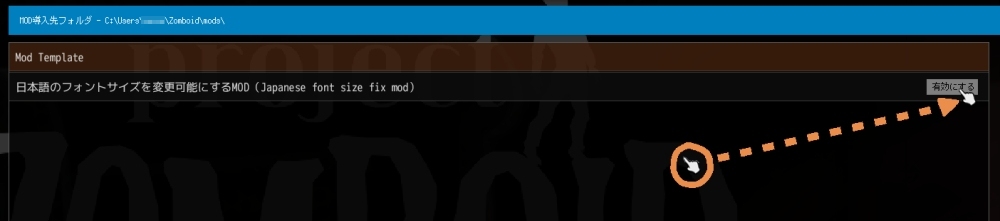
「有効にする」ボタンを押して「戻る」でタイトル画面に戻った後は、少し(おそらく10秒くらい)待つとフォントサイズが大きくなります。
ゲームをプレイしていると、たまに文字同士が重なって表示されることもありますが、ほぼほぼ問題なく快適にプレイできますよ~。
ホストモードでmodを導入する際は、上記の手順でゲームにmodを追加した後で、さらにサーバー設定を変更して「Steam WORKSHOP」と「MOD」にmodを追加する必要があります。
まずは「サーバー設定の管理」からmodを導入したいサーバー設定を選択して「選択した設定を編集」をクリック。

編集画面に移ったら、左側のタブから「Steam WORKSHOP」をクリックして、メイン画面下部に表示された四角い枠の右端にある「▼」をクリックしてドロップダウンリストを表示させる。

ドロップダウンリストから、追加したいmodを選ぶ。
追加されたmodは上部の四角い枠内に表示される。
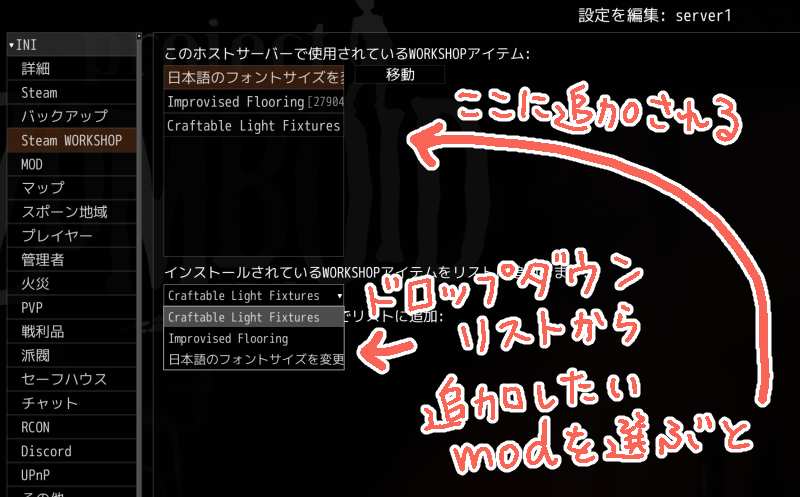
「Steam WORKSHOP」タブのすぐ下にある「MOD」タブでも同様の手順でmodを追加して、完了。
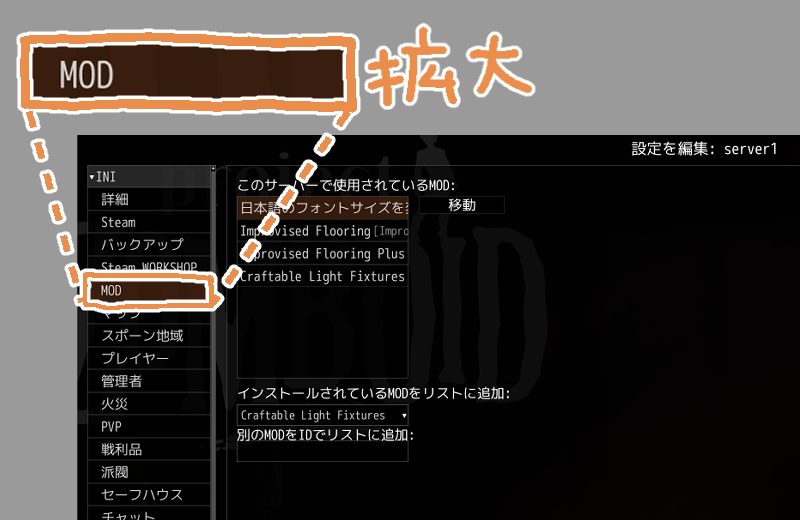
これで、ホストモードでプレイする際にゲーム内にmodが追加されるようになります。サーバーのソフトリセットは必要なく、設定を変更して保存するだけでOKですよ~。
ホストモードについて
さてさて、ここからは「ホストモード」についてご説明します。 私はB技師と一緒にプレイすることが多いので常に「ホストモード」でプレイしているのですが、ホストはサーバーの設定や参加プレイヤーの管理をすることができます。
サーバーの設定については、私にもよくわからない項目がいくつかあるのですが、たとえ仲間内だけでプレイするための非公開サーバーであっても「サーバーに参加させる最大人数」や「PvP(プレイヤー同士で攻撃可能にするか否かの設定)」のオンオフなどは必ず設定しておいたほうが良いと思います。
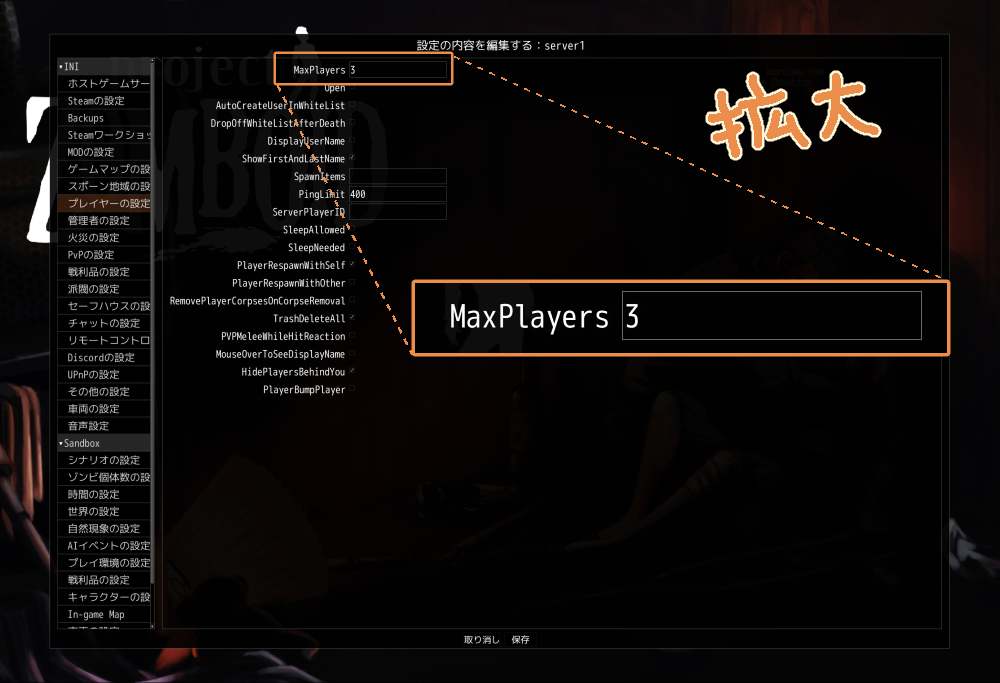
「言語設定」を日本語にしている場合は、カーソルを合わせた時に日本語で説明文が出る項目もあるので、初回はひとつひとつの設定をじっくり確認していくのが安全だと思います。

サーバー設定は途中で変えることもできますが、一度「ホストモード」で世界を「ソフトリセット」をする必要があり、そこそこ時間がかかってしまいます。ちなみに私のPCでソフトリセットをかけた時にかかった時間は30分ほどでした。
サーバーをたてるのにかかる時間はPCのスペックにもよるかと思いますが、私のPCでは10分弱ほどかかります。
その間、画面には「ゲームサーバー初期化中」など、現在のステータスが表示されるのですが、「Creating Backup」のステータスが9分半ほど続くので、バックアップ作成に時間がかかるようですね。
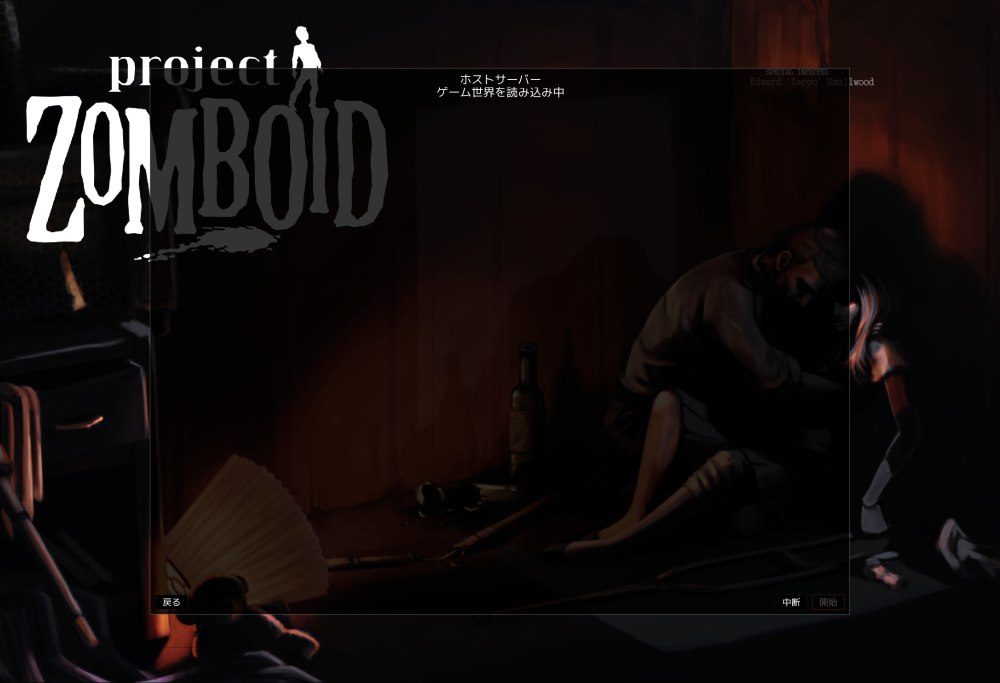
ただ、サーバーをたてた後にゲーム画面を閉じて、再度ホストモードでゲームを開始する際にはさほど時間がかかりません(1~2分ほど)。
私は一日の終わりには必ずPCを完全シャットダウンするので、毎日ホストモードでサーバーをたてる際に時間がかかりますが、もしかしたらPCをスリープモードにして復帰した際にはそれほど時間がかからずにホストモードでプレイできるのかもしれません(検証していません)。
サーバーが使用可になったら、シングルモードと同様に真っ黒な画面に白字のテキストメッセージが表示されるイントロ画面に切り替わり、画面下部に「クリックして開始」の文字が表示されたらゲームプレイ開始です。
ホストサーバーに他のプレイヤーを招待する
ホストモードで他のプレイヤーと遊ぶ方法についてはおそらく何パターンかあるのだと思いますが、正直やり方がよくわからないので今回は私が実際に使用している方法についてご紹介します。
ひょっとしたら必要のない手順もあるかもしれませんが、ご参考までにどうぞ。
準備として、一緒に遊びたいプレイヤーとあらかじめSteamの「フレンド」になっておき、フレンドにはSteamを起動しておいてもらいます。
そしてホスト側は、ホストモードでゲームを開始した後「Esc」キーを押してメニュー画面を開き、「フレンドを招待」からフレンドを招待します。

フレンド一覧が表示されるので、その中から一緒にゲームをプレイするフレンドを「許可」し、「招待」します。
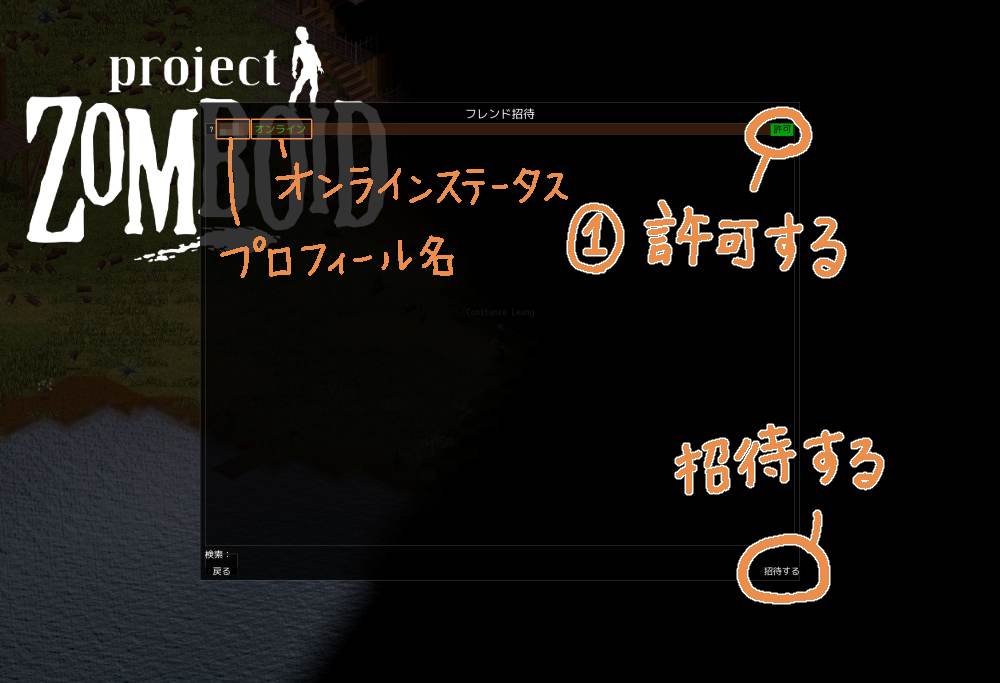
以上でホスト側の手順は終了です。
ここからは招待される側の手順を説明していきます。
ホスト側に「招待」されると、招待されたフレンド側のPCモニター右下に以下の画像のようなポップアップが表示されます。
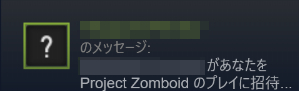
そしてポップアップが表示されると同時に、タスクバーのSteamアイコンにオレンジの丸が表示されます。

このアイコンをクリックすると、以下の画像のような小さいウィンドウがモニターに表示されます。
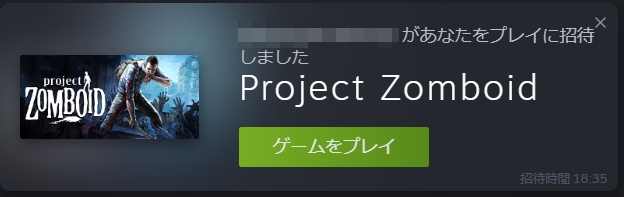
「ゲームをプレイ」ボタンをクリックすると、今度はウィンドウが2つ現われます。
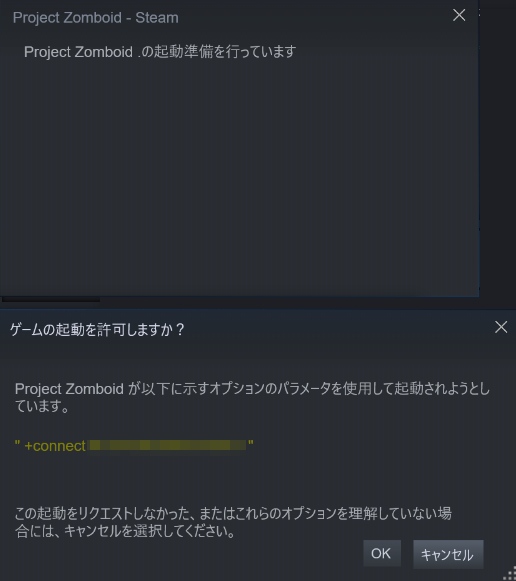
正直この確認ウインドウに書いてあるオプションうんぬんの意味がよくわからないのですが、"「ゲーム開始」ボタンを押した=ゲームの起動をリクエストした"ということだと思うので、「OK」をクリックします。(※不安な方はひとまず「キャンセル」をクリックして、よく調べて不安を取り除いてから選択するようにしてください)
少し待つと、ゲームウィンドウが立ち上がって以下の画像のようなメッセージが表示されるので「実行」をクリックします。
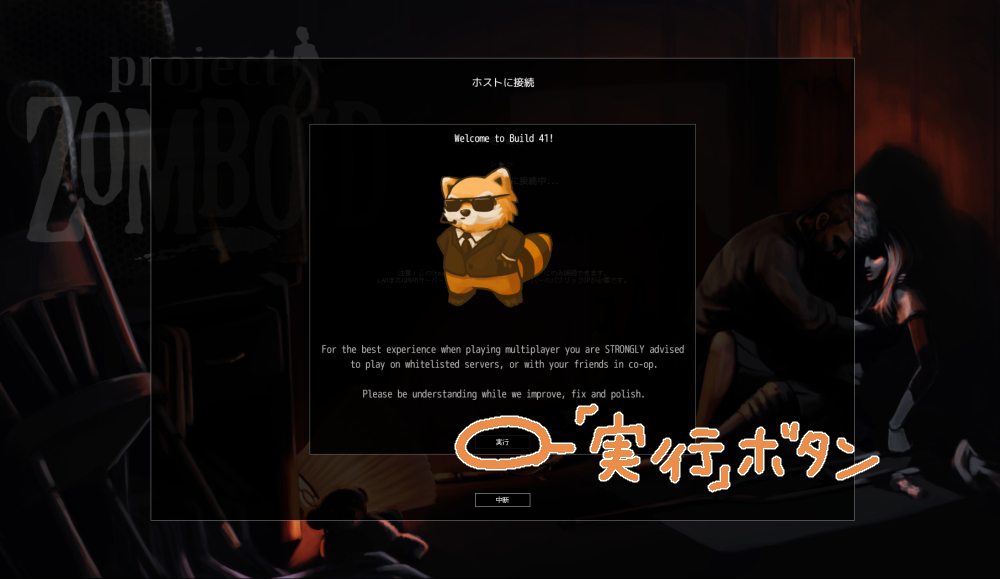
以上で招待される側の手順も終了です。少し待てばゲームウィンドウにイントロ画面が表示され、「クリックして開始」の文字が表示されたらゲームに参加することができます。
コントローラーを使用する
さてさてお次はコントローラーの使用方法についてです。
PCゲームをプレイする際には、操作をキーボードでする派とコントローラーを使用する派に分かれるかと思いますが、私はコントローラーを使用する派です。
もちろんZomboidもコントローラーを使用していますが、Steamのゲームでコントローラーを使用する際には設定がややこしいというかクセが強いというか・・・そんなこんなで最初はプレイにも支障が出て腹を立てることも多かったのですが、慣れてしまえばスムーズに使用することができます。
というわけで、私が確実にZomboidでコントローラーを使用できるようにするためにしている手順をご紹介したいと思います。
これもひょっとしたら必要のない手順が含まれているかもしれませんが、あくまでも私が「確実」に使用するためにしている手順ということでご参考までにどうぞ。
私が使用しているコントローラーは下記画像のNintendo Switch用の有線USBコントローラー「ホリパッド」 です。

私は握り方のクセがあるのか皮膚が薄いせいかわかりませんが、プレステ用のコントローラーとの相性が非常に悪い(親指の側面に擦過傷が出来る)ため、こちらのNintendo Switch用ホリパッドを購入しました。
ゆるやかなカーブ形状なので肌への当たりがやわらかく、とても使いやすいです。ジャイロや振動は内蔵されていないのでSwitchのゲームで遊ぶときは少し寂しいですが・・・。
そしてゲーム中に充電が切れるのがイヤなので有線のコントローラーを選びました。
Steamには独自のコントローラー設定があって、これのクセが強いので苦労する方も多いようです。かくいう私も最初の頃はかなり混乱しました。
しかししかし、手順を踏めば簡単に使用することができるので、ここからはその手順をご紹介します。
まずはSteamのコントローラ設定をします。これは初回のみ行えば良い設定です。
最初にPCにお手持ちのコントローラーを接続しておきます。
次にSteamを起動して、メニューバー左上にある「Steam」をクリックすると表示される項目から「設定」をクリックします。
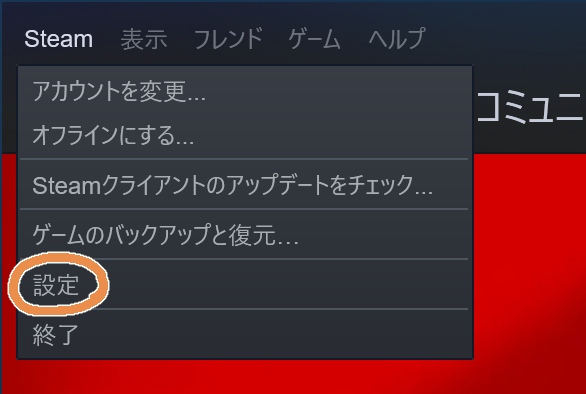
「設定」ウィンドウが表示されるので、左側の枠にある項目「コントローラ」をクリックし、右側の枠に表示された「一般のコントローラ設定」ボタンをクリックします。
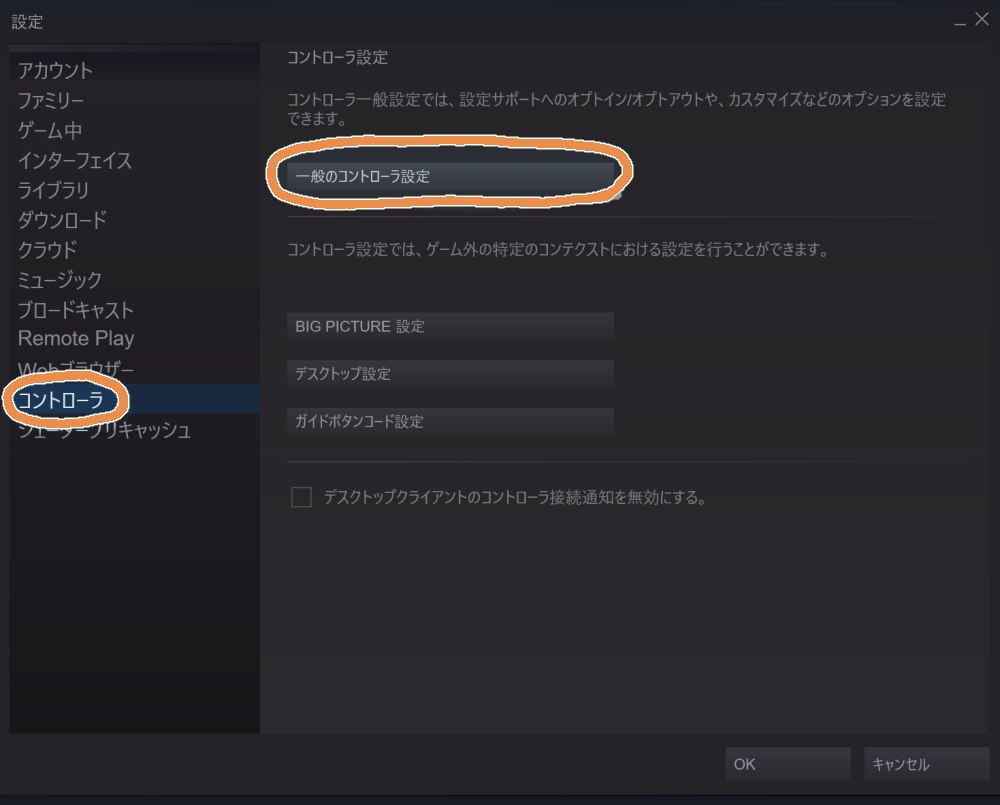
「コントローラ設定」の画面が表示されるので、お好みのコントローラ設定にチェックマークを入れます。
コントローラ設定には「PlayStation設定サポート」「Xbox設定サポート」「Switch Pro設定サポート」「一般のゲームパッド設定サポート」などがあります(下記画像参照)。
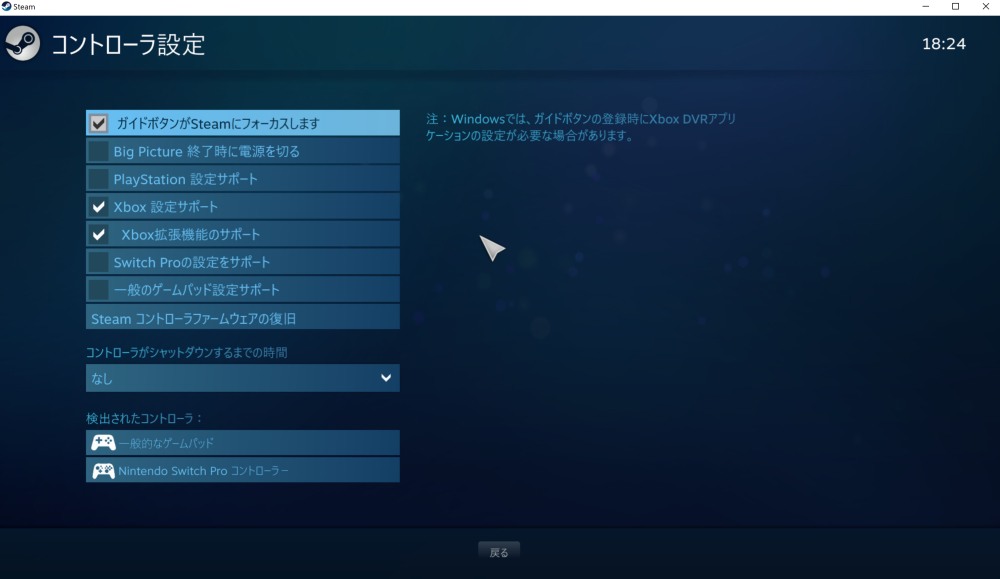
私はファミコン・スーファミ世代なので、本来はSwitchコントローラーのように「決定ボタン(Aボタン)」は右にあるほうが直観的に操作しやすいのですが、Steamのコントローラー設定が上手くできないままZomboidをプレイしているうちにXboxのボタン配置に慣れ親しんでしまったために、現在Steamの「一般のコントローラ設定」ではXboxの設定で使用しています。
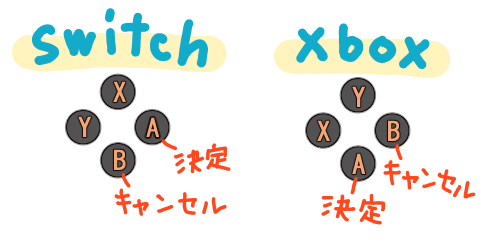
ちなみに、Steamには各コントローラ設定ごとにボタンの入力を個別に変更する機能もあるのですが、私はこれは上手く設定できなかったので使用する試みをやめました・・・。
記事本文と補足に記載した『「コントローラ」項目の「一般のコントローラ設定」』で『「Xbox設定サポート」「Switch Pro設定サポート」』等を設定しても、いざゲームを開始すると設定が反映されていたりされていなかったりする場合があって、なかなか解決策が見つけられずにいたのですが、このたび割と良いんじゃないかと思われる解決策を発見したので追記します。
その解決策というのは、ゲームソフト別の「コントローラレイアウト」を設定するというものです。
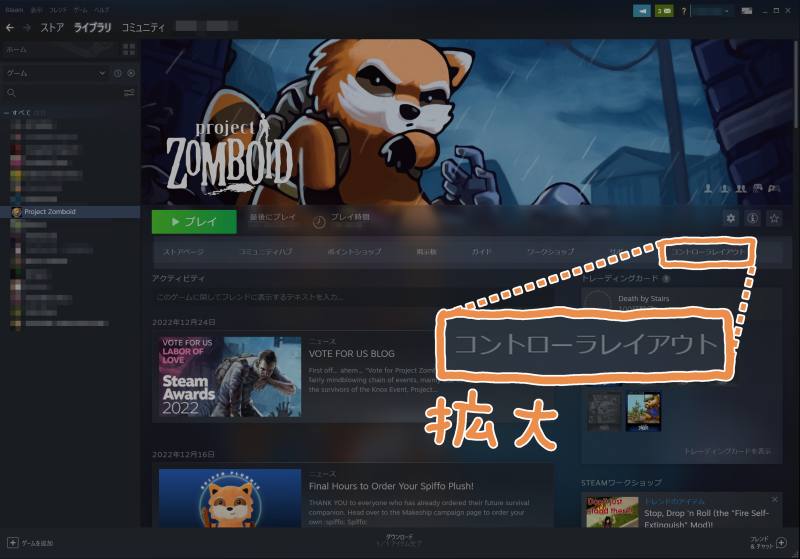
簡単に説明すると、まずコントローラーをPCに接続してSteam側に認識させてから、ゲームを起動してコントローラーを「X-Input」で認識させます。それからSteamを起動→ライブラリで「Project Zomboid」を選択→「コントローラレイアウト」をクリック(上記画像参照)』すると、ソフト別にボタン設定ができるようになります。
「ボタンレイアウト」に関しては、私は今のところこの設定が一番有効だと感じています。ボタンレイアウトにこだわりたい方はぜひお試しを。
ちなみに、「コントローラレイアウト」の項目はまずコントローラーをPCに接続してSteam側に認識させた後、ゲームを起動してコントローラーを「X-Input」で認識させるという手順を踏んでからじゃないと表示されない場合が多いので、そこだけ注意してくださいね。
こちらには簡単に説明しましたが、画像を交えてもう少し丁寧に説明した個別記事「Steamゲームでコントローラのボタンレイアウトを変更する方法」も書きましたので、よろしければそちらもご覧くださいませ~。
以上が初回のみ必要な「コントローラ設定」でした。
そしてここからは、毎回コントローラーを使用してゲームをプレイする時に必要な手順を説明します。
まずZomboidを立ち上げ、お好みのプレイモードを選択します。
ゲームがプレイ可能になったら(画面に「クリックして開始」の文字が表示されたら)、今度はSteamアプリを立ち上げます。
Steamを起動したら、ウィンドウ右上にある「BigPictureモード」アイコンをクリックします。

表示が「BigPictureモード」に切り替わったら、「電源」アイコンをクリックして表示される項目から「BigPictureを最小化」を選んで終了です。
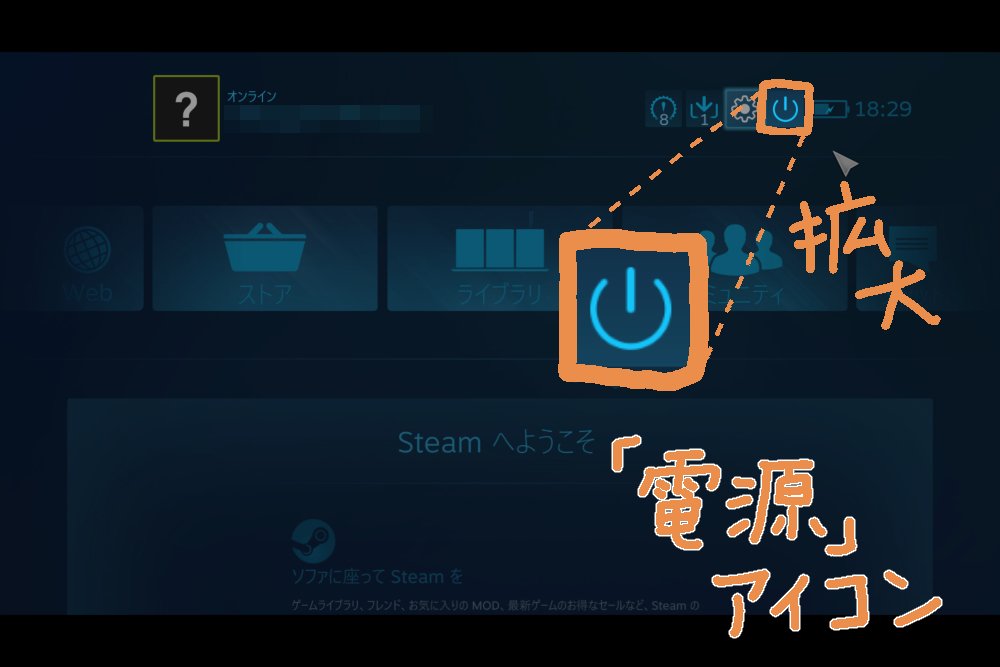
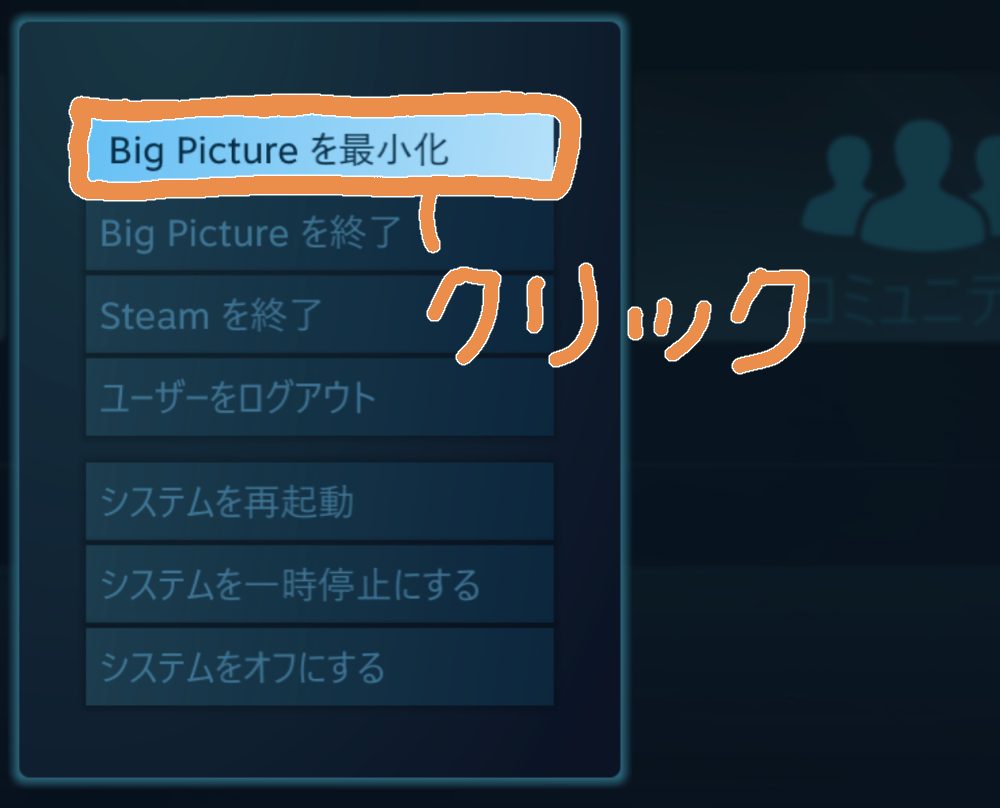
ゲームウィンドウに戻ったら、コントローラーが使用できるようになっています。
Zomboidの「オプションの設定」でもコントローラー設定はありますが、上記のSteam側の設定を行った場合には特に設定する必要はありません。
ただ、ゲームパッド(コントローラー)が認識されているかどうかは見ることができるので、その確認をする際には設定を開いてみることをおすすめします。
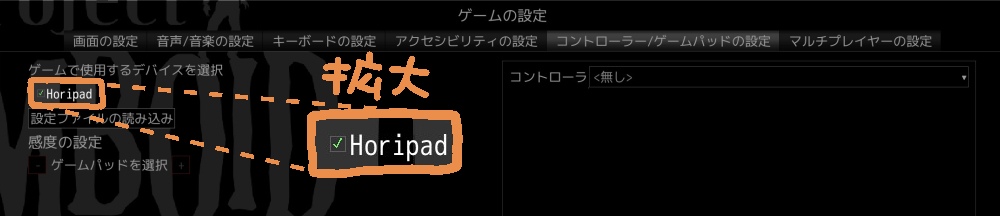
もしこの時点でもまだコントローラーを使用できない場合は、ゲーム画面で決定ボタン(AボタンかBボタン)を押してみて、左上に文字が表示されるかどうかを確認してみてください。
"新しいプレイヤーうんぬん"というテキストが表示されていたら、決定ボタンを押せばコントローラーが使用できるようになると思います。
それでもコントローラーが反応しない場合、Switch用ホリパッドの場合は「ホーム」ボタンと「マイナス」ボタンを同時に2~3秒長押ししたらコントローラーが使用できるようになると思います。
キャラクターの名前はアルファベットで!
そのほか注意点として、「キャラクターの名前はアルファベットで付けたほうが良い」というものがあります。
ホストモードだとキャラクターの頭上に、Steamプロフィール名かキャラクター名が表示される(サーバー設定による)のですが、キャラクターをクリエイトする際に日本語入力が出来るからって日本語フォントで名前を付けてしまうと、いざホストモードでプレイした時にキャラクター名が自動で知らないアルファベットの名前にされてしまいます。
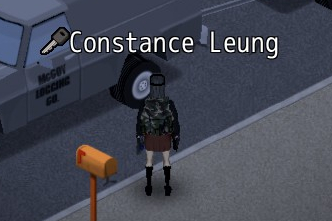
シングルモードでは頭上に名前が表示されないのでさほど気になりませんが、ゲーム内部で知らない英語表記の名前になっている可能性はあります・・・。
Zomboidでは通常、キャラクターの名前変更は出来ないようなので、名前は最初からアルファベットで入力したほうがベターだと思います。(例:「たてめ」ではなく「Tateme」のような感じで。)
SteamのProject Zomboid総合掲示板に、名前の変更に関して参考になる質問と回答コメントがあったので、以下にリンクを貼っておきます。英語でやりとりされていますがブラウザの翻訳機能でもじゅうぶん内容がわかりますので、興味のある方はご覧になってみてください。
2ページ目に記載しています。
次回から私たてめによるゆるゆるプレイを記録した「Zomboid日記」が始まりますので、よろしかったらご覧ください。ゾンビなし・神モードでプレイするという本当にゆるいプレイです・・・。

「次回から」と書いておいて、記事を書いてから半年近く経つ今も「Zomboid日記」は始まっていません・・・。楽しみに待っていてくれてる方が居たら(きっと居るはず)申し訳ない。。。
私のZomboidプレイは基本ドライブしかしないので、書くことが無いことに気付いてしまいまして。
Zomboid内で江戸城の間取りを再現したいという野望も持っているので、着手した際には「Zomboid内江戸城再建日記」を始めたいと思います。年単位のスパンで気長にお待ちくださいませ・・・。とうとう始めました。お待たせしました!興味のある方は下のリンクよりご覧くださいませ~。(2024.09.09訂正・加筆)

Zomboid内江戸城再建日記
ゾンビ0の「Project Zomboid」内で、のんびり江戸城を再現します。間取り好きによる趣味の世界です。
ちなみに・・・私の江戸城愛を綴った以下の記事もありますので、よろしければ暇つぶしにどうぞ。

江戸城の中を歩きたい
複雑な間取りが大好きな編集長が、江戸城の中を自由に歩けるゲームを作ります。
-------------------
CPU:Intel(R) Core(TM) i7-1065G7
メモリ:32.0 GB
グラフィックボード:Intel(R)Iris(R)Plus Graphics,NVIDIA GeForce GTX 1660 Ti with Max-Q Design
画面解像度:3240×2160
OS:Windows 10 Home,64Bit
 たてめ)
たてめ)